1편 - Klipper를 설치하자
1. Klipper란
https://www.klipper3d.org/Overview.html
Overview - Klipper documentation
Overview Welcome to the Klipper documentation. If new to Klipper, start with the features and installation documents. Overview information Features: A high-level list of features in Klipper. FAQ: Frequently asked questions. Releases: The history of Klipper
www.klipper3d.org
3D 프린터의 펌웨어로 기존의 3D프린터의 마이크로 컨트롤러 대신
리눅스 기반의 PC컨트롤러로 계산 등을 대체하여 기능을 끌어올린 펌웨어다.
자세한 기능들은 Klipper의 페이지를 보면 나와있는데,
대표적으로는 인풋 쉐이핑(Input Shaping, 프린터의 동작에서 오는 진동을 감쇄) 과
프레셔 어드밴스(Pressure Advance, 익스트루더 내부의 압력을 보정하여 더 나은 모서리 출력) 등이 있다.
기능적인 장점 외에도, 관리하기가 편하다는 장점도 있다.
2. 준비물
1. 당연하지만 3D 프린터
2. 프린터와 연결하고 프린터를 관리할 리눅스 머신(주로 라즈베리 파이를 사용한다)
3. 두 기기를 연결해주는 선
나는 오래된 남는 라즈베리파이2가 있어서 그걸 사용하기로 했다.
PC등을 사용해도 되고 리눅스만 깔리면 OK일것으로 보이나 오버스펙이 되거나 할 수 있다.
라즈베리파이2는 사양이 좋지 않아서, 카메라를 이용하는데 문제가 있다고 한다.
하지만 나는 카메라를 연결할 생각이 없어서 괜찮았다.
혹시 카메라 등을 사용할거라면 더 높은 사양의 라즈베리파이(3~4)를 사용해야 할듯 싶다.
라즈베리를 사용할 거라면 SD카드도 필요하다.
나는 그닥 높은 읽기쓰기가 필요할 것 같지 않아서 다이소에서 싸게 구입했다.
16GB이상이어야 한다고 본거같은데, 자신이 원하는 용도에 맞는걸 구입해주자.

3. 운영체제 설치
https://www.raspberrypi.com/software/
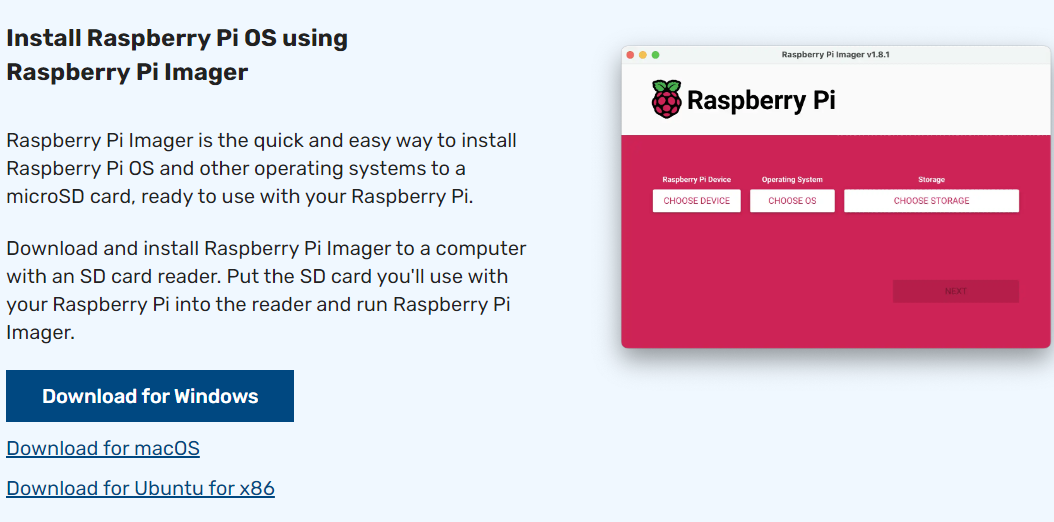
이곳에서 Pi imager를 받아서 설치 후, SD카드를 노트북에 꼽아 SD카드에 운영체제를 설치해주어야 한다.
Kiauh에 따르면 Raspberry Pi OS Lite 가 추천되는 운영체제라고 한다.
OS를 선택하면 커스터마이즈 할 것인지 물어보는 팝업이 뜬다.
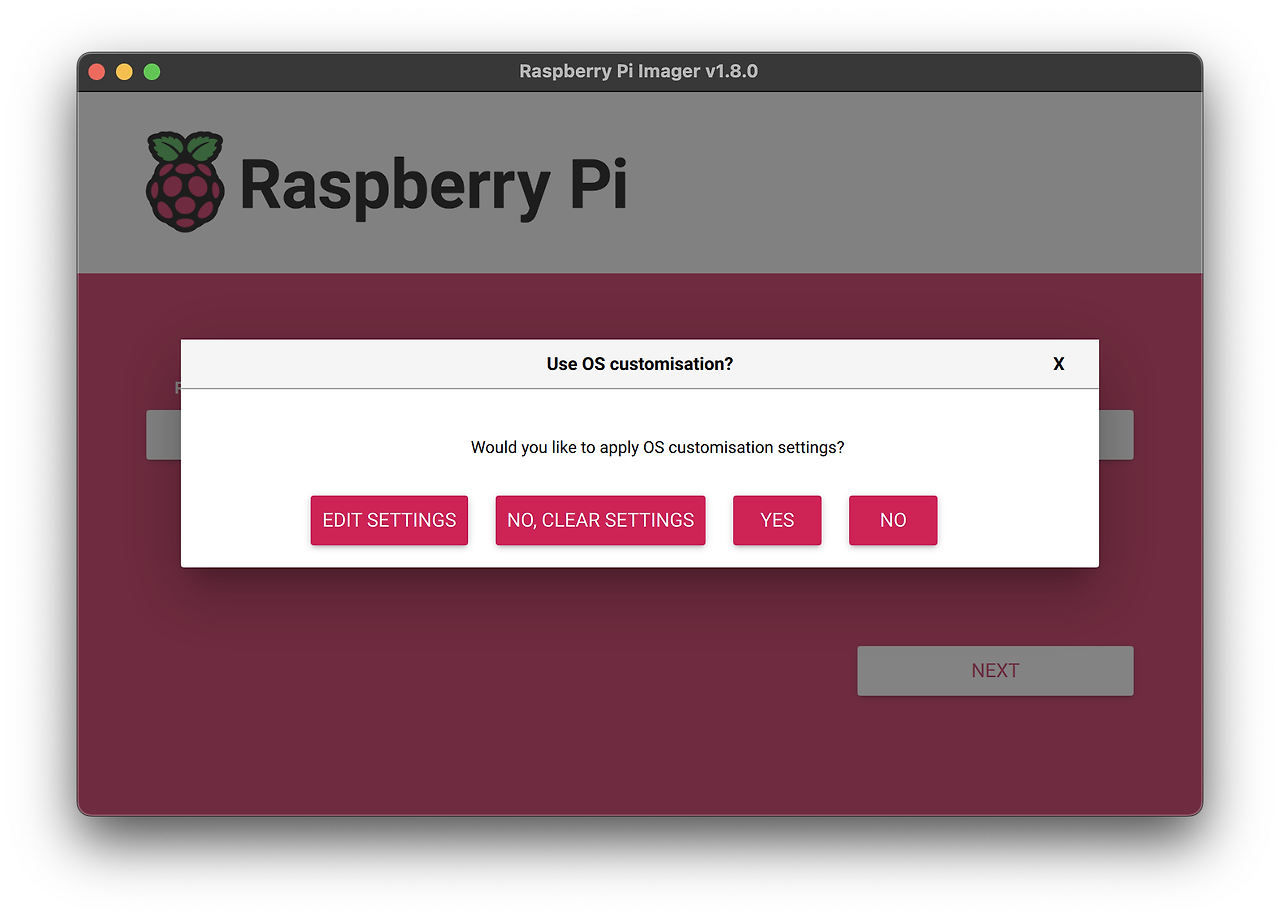
여기서 맨 왼쪽의 버튼을 눌러 세팅을 해주도록 하자.
세팅해줄것은, WIFI와 SSH다.
나는 Pi2라서 WIFI 모듈이 없지만, USB 무선 랜카드가 있어서 그걸 이용하여 WIFI를 사용할 예정이다.
https://www.raspberrypi.com/documentation/computers/getting-started.html
자세한 세팅 내용은 위 링크를 참조해도 좋다.
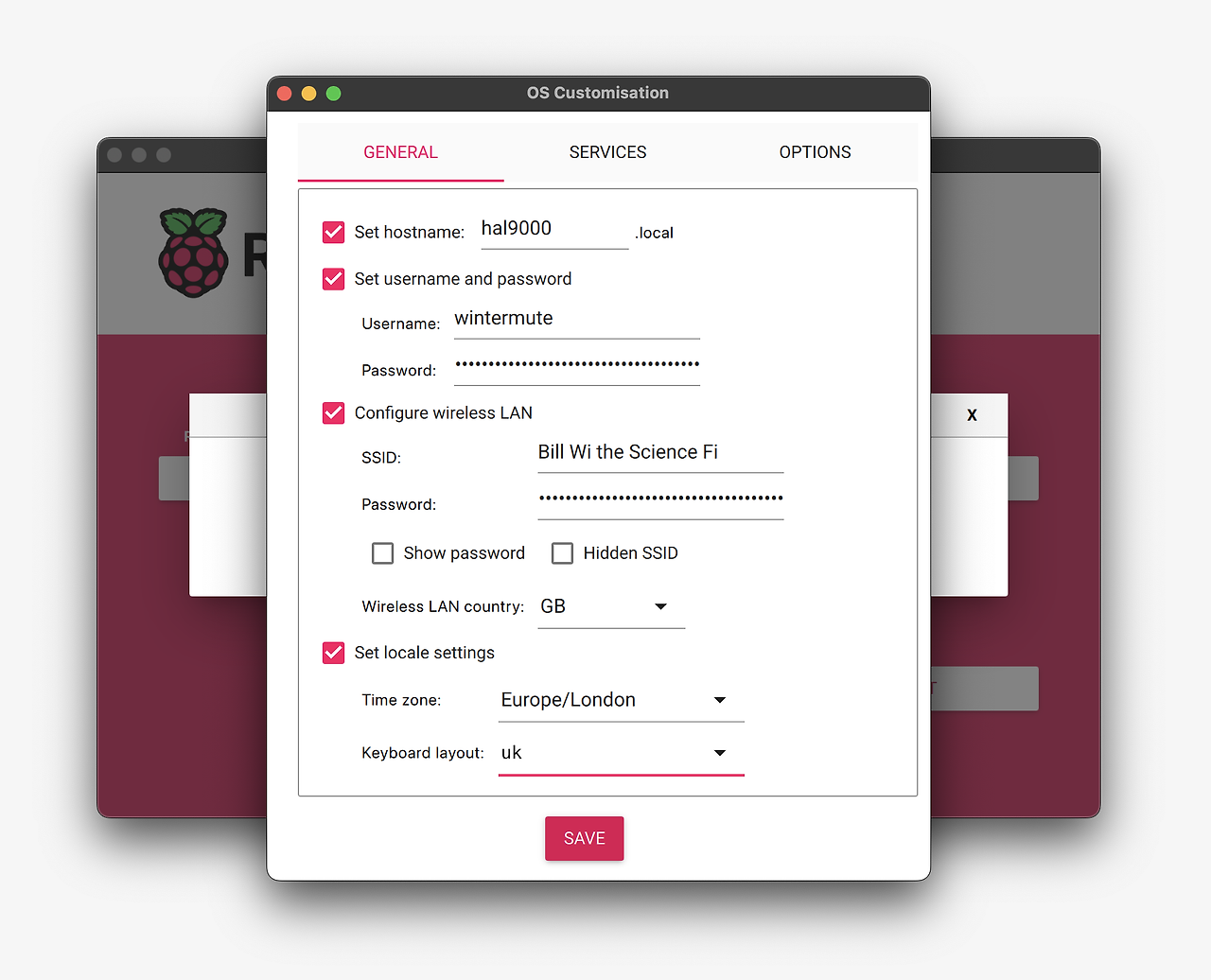
SSID와 Password에
집 무선랜 wifi의 이름과 비밀번호를 적어주면 된다. 국가에는 KR을 넣어주자.
로컬 세팅도 Asia/Seoul 타임존과 키보드 레이아웃을 kr로 주자. (사실 큰 필요없다)
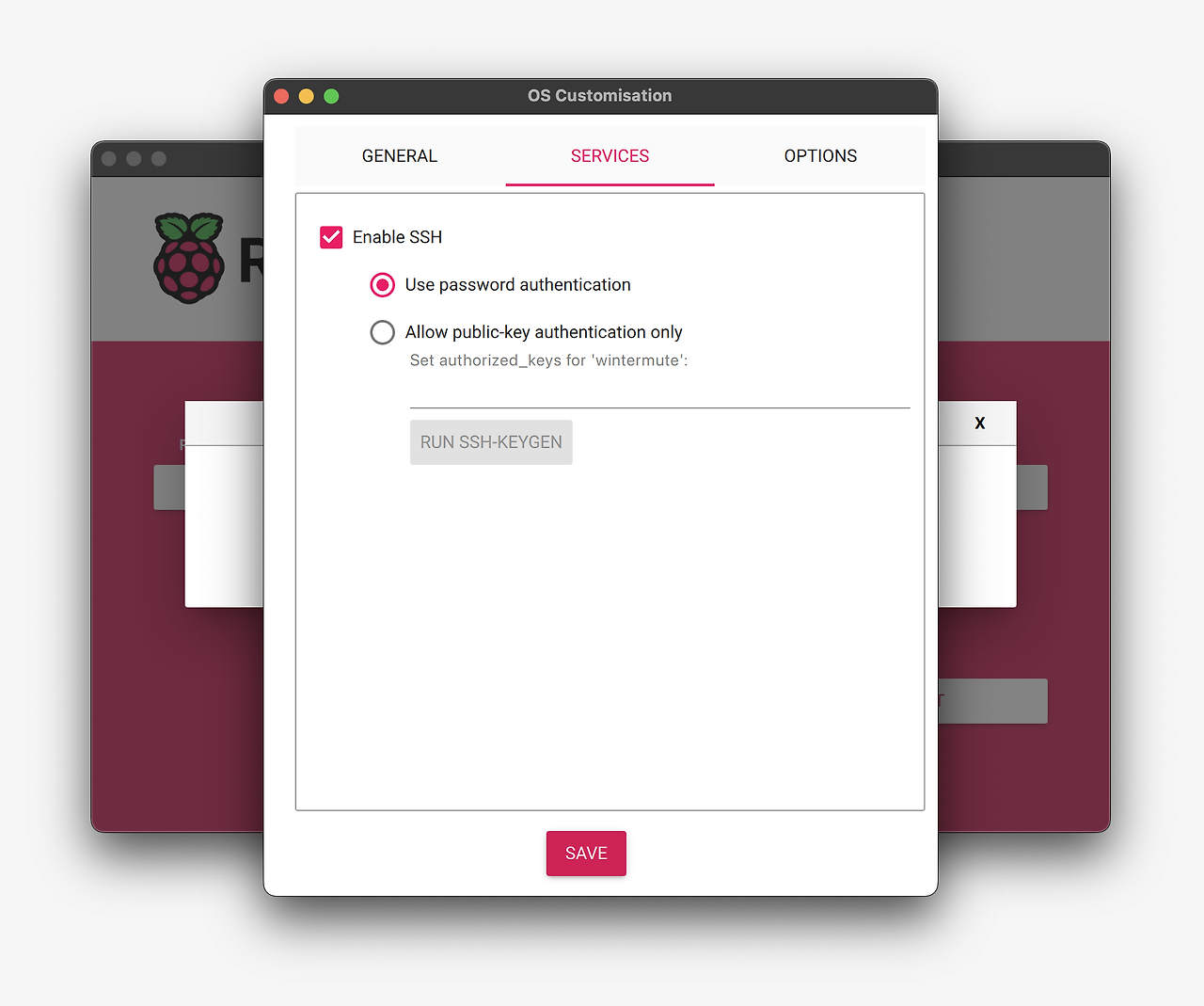
여기서 SSH 설정을 Enable 해준다.
사용자 아이디와 패스워드를 이용해 로그인할 지, key를 이용한 로그인을 할지 정해준다.
key를 이용한 로그인의 경우 key를 가지고 있는 머신에서만 접속이 가능하여 보안에 좋다.
keygen을 해서 key파일을 생성한 후 해당 key가 맞는 머신만 접속이 가능하다.
나는 그냥 유저 로그인 방식을 사용하기로 했다.
General 설정의 username과 password를 이용해서 접속이 가능해진다.
hostname은 설정해도 되고 안해도 된다.
전부 설정해줬다면, 확인을 하고 스토리지(sd카드)를 선택 후 진행하면 된다.
완료되면 라즈베리파이에 SD카드를 장착후 전원을 연결해주면 부팅이된다.
4. SSH 접속
SSH를 사용해 접속하기 위해서는 Putty 라는게 필요하다.
Download PuTTY - a free SSH and telnet client for Windows
Is Bitvise affiliated with PuTTY? Bitvise is not affiliated with PuTTY. We develop our SSH Server for Windows, which is compatible with PuTTY. Many PuTTY users are therefore our users as well. From time to time, they need to find the PuTTY download link. W
www.putty.org
물론 다른 걸 사용해도 되지만, 제일 간단하다.
홈페이지에서 받아도 되고, Microsoft app에도 있는듯.
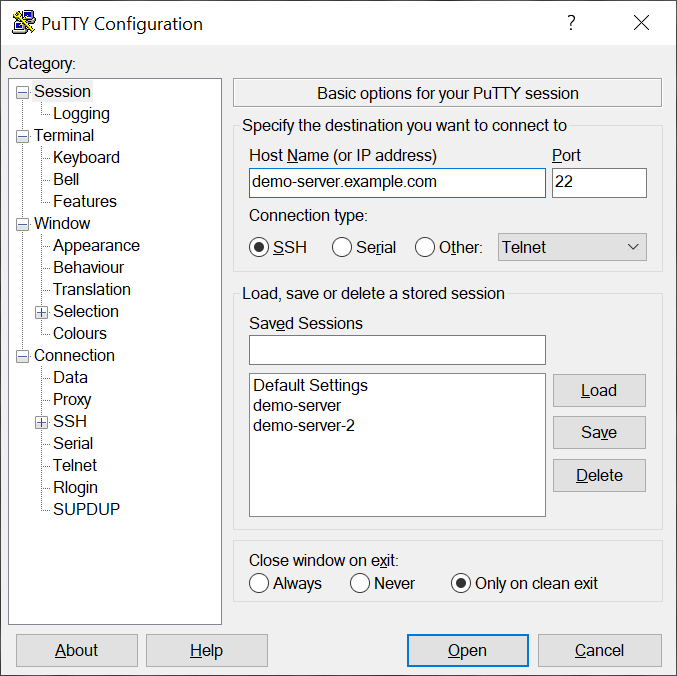
받아서 실행하면 이런식으로 뜨는데, 여기서 HOST의 IP를 적고 OPEN을 눌러주면 된다.
물론 후에 접속할 일이 있을수 있으므로 SAVE도 해놓자.
HOST의 IP란 라즈베리 파이가 이용하고 있는 IP를 말한다.
라즈베리 파이를 부팅했으면, 앞서 설정한 WIFI에 자동으로 연결이 되어있을 것이다.
공유기 설정을 들어가 현재 접속되어있는 디바이스들의 IP할당을 살펴보면 라즈베리파이가 사용중인 IP를 알 수 있다.
또는, 라즈베리파이에 모니터, 키보드를 달고 나오는 화면으로 직접 명령어(netstat) 를 쳐서 알아내는 방법도 있다.
공유기 설정을 보는게 편하니까 그렇게 하자.
보통 공유기는 192.168.0.1을 치고 들어가면 나온다. 아니라면 공유기 설정 여는법을 찾아보자.
라즈베리 파이는 192.168. 0. x를 사용하고 있을 건데, 이 주소를 위에 Putty에 치고 들어가면
로그인 하라는 명령어 화면이 등장할 것이다.
위에서 설정해 준 ID와 PASSWORD를 치면
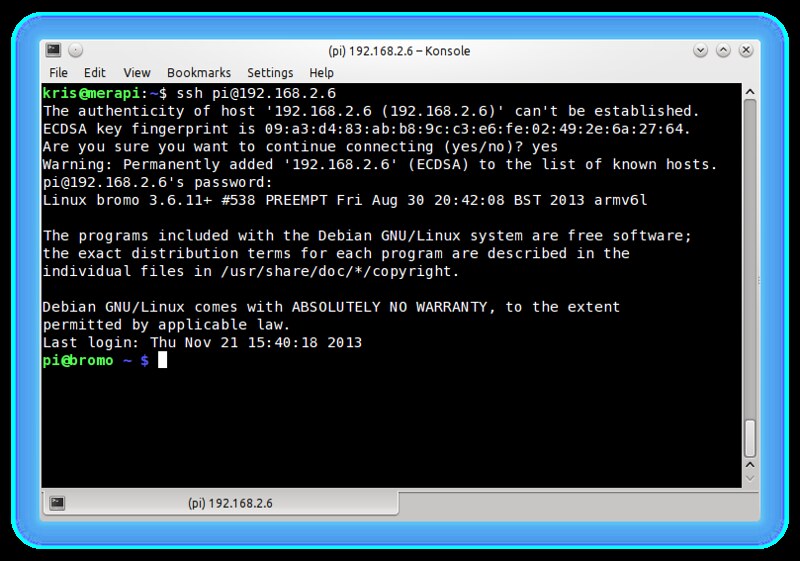
대충 이런식으로 화면이 뜰거다. 화면사진은 퍼왔다. (https://www.flickr.com/photos/xmodulo/11411763894)
이러면 라즈베리파이에 접속이 완료된거다.
5. Kiauh 설치
할꺼 진짜 드럽게 많다.
GitHub - dw-0/kiauh: Klipper Installation And Update Helper
Klipper Installation And Update Helper. Contribute to dw-0/kiauh development by creating an account on GitHub.
github.com
kiauh, Klipper Installation And Update Helper 다.
요걸 설치하는 이유는 사실 다른건 모르겠고 Fluidd 를 사용하려고 공식페이지 갔더니 이걸로 설치하래서다.
요놈이 하는건 Klipper 를 이용하는데 필요한 라이브러리들을 설치하고 관리하기 편하게 해주는거다.
일종의 Nexus Mod같은거라고 보면 되겠다.
설치방법은 해당 페이지에도 써있다.
얘를 설치해주면 되는데 받기 위해선 Git이 필요하다.
sudo apt-get update && sudo apt-get install git -y
설치하고나면
cd ~ && git clone https://github.com/dw-0/kiauh.git
홈 디렉토리에 해당 리포지토리를 클론 후
./kiauh/kiauh.sh
이 명령어를 통해 실행하게 된다.

대충 이런 화면이 뜰텐데,
어떤 액션을 취할건지 물어본다.
1을 치고 엔터를 치면
어떤 것을 설치할것인가 묻는데
Klipper, Moonraker, Fluidd를 설치해주자.
빡치는 포인트는 여기서 Moonraker가 뭐고 Fluidd가 뭔데 설치하는지 알려주는놈을 찾기가 힘들다.
Mainsail, Fluidd는 Web interface다.
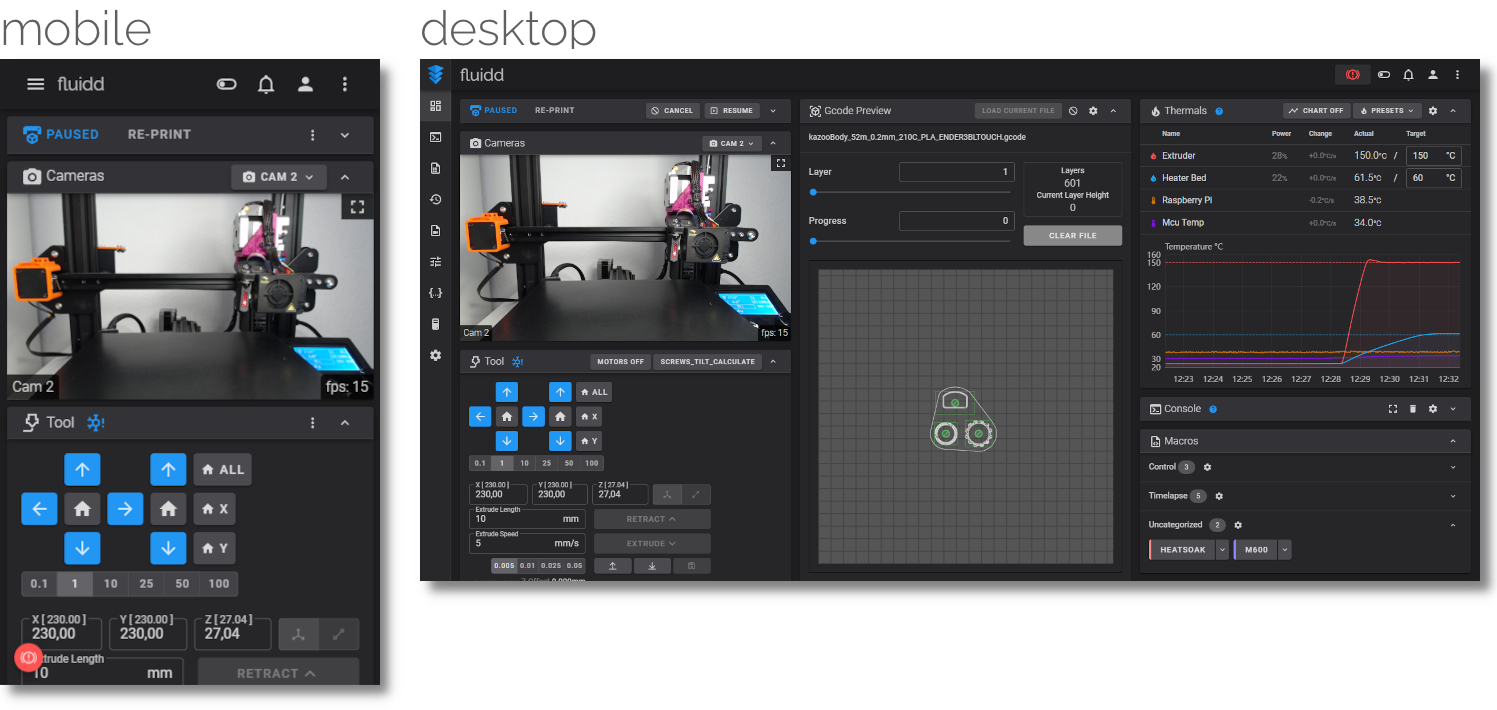
이런식으로 프린터를 설정, 조작할 수 있는 인터페이스라고 보면 된다.
Moonraker는 이 인터페이스와 Klipper간의 연결고리라고 생각하면 된다.
Klipper와 연결되서 API 서버를 생성한다고 보면 되고, 이 서버와 통신하는게 클라이언트인 Mainsil, Fluidd 다.
여기까지 설치가 완료되었다면, 실행중인 Kiauh를 종료하자.
Moonraker가 설치되면서 라즈베리파이는 Webserver로 동작하게 되었다.
이제 로컬네트워크(같은 wifi)상의 컴퓨터에서 라즈베리파이의 ip를 통해 해당 클라이언트(Fluidd)에 접속할 수 있다.
크롬을 열고 라즈베리 파이의 ip를 입력하면 위의 Fluidd 화면이 뜰 것이다.
이제 Putty는 직접 라즈베리에 접속해 무언가를 세팅하거나 할때만 사용하면 된다.
'3d 프린팅' 카테고리의 다른 글
| Klipper를 사용해보자. 2편 (1) | 2024.07.12 |
|---|---|
| 3D 프린터용 임시 챔버를 돈 안 들이고 만들어보자. (0) | 2022.08.13 |